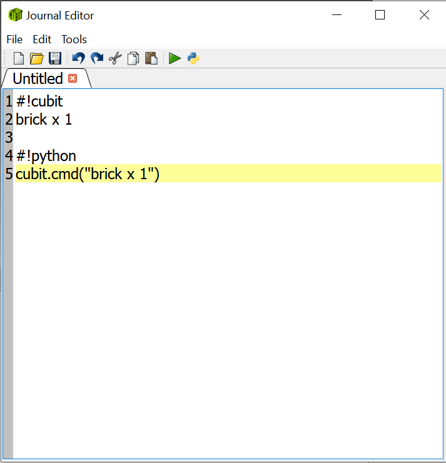
Cubit 16.14 User Documentation
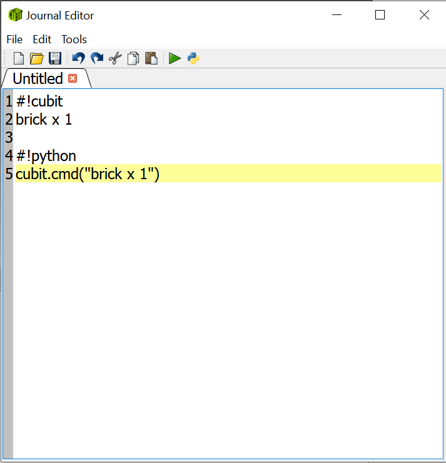
Figure 1. The Journal File Editor
The Journal File Editor can be used to create a new Python or Cubit command script. By default, a new journal file will be in Cubit command syntax. Enter the commands in the order you want them executed. You can play the commands all at once using the play button on the toolbar. You can also play a few commands at a time. Select the commands you want to play. Then, right click and select the "Play Selected" menu item. If you have a Cubit script, you can convert it to a Python script by hitting the Python toolbar button. If you have a few lines you want to convert to Python, select them, and right click to get the popup menu and choose "Translate Selected to Python"
The Journal File Editor can also be used to edit an existing journal file. Use the File > Open menu item to open the file you want to edit. You still have all the command play options with an existing journal file.
You can import commands entered in the Command Line Workspace. The File > Import menu gives the option to import commands from the history tab. Only the current commands shown in the history tab will be imported. Some of the commands you previously entered might not show up if you have the recommended text trimming turned on. Text trimming improves the application's performance for speed and memory. It will trim off the oldest text in the window when a size limit is reached. To get all the command from your current session, make sure that command journaling is turned on.
The Journal File editor can be used to edit multiple files at the same time. Each document is displayed in its own tab. The tab shows the journal file's syntax and name. If you close the Journal File Editor with unsaved data, it will prompt you to save changes for each of the modified journal files you have open.
The Journal Editor's Toolbar provides quick access to several important functions.

The context ('right-click') menu in the journal editor includes several additional functions, including: