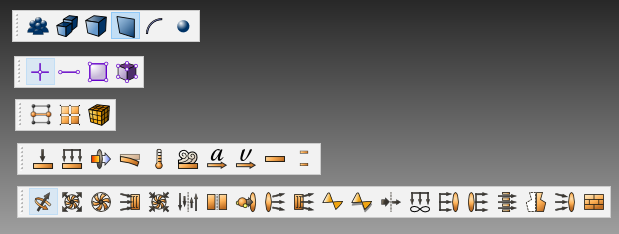Toolbars
The CUBIT toolbars provide an effective way for accessing frequently
used commands.
Below is a brief description of each of the available toolbars. To view
a description of the function of each tool, hold the mouse over the tool
in the CUBIT Application to display tool tips.
Users may customize and share
toolbars.
File
Provides CUBIT (*.cub) file operations. This toolbar also includes Journal
File operations.

Figure 1. File Toolbar
From left to right, the tool buttons are as follows:
- New - Issues a Reset
command to begin a new session
- Open - Displays file
open dialog
- Save - Displays file
save dialog
- Import - Displays
import dialog
- Export - Displays
export dialog
- Journal Editor -
Opens the journal editor
- Play Journal File
- Plays a journal file
- Play ID-Less Journal File
- Plays a journal file in Id-less mode
- Pause - Pause the playback
of a journal file
- Custom Toolbar Editor -
Opens the custom toolbar editor
Display
Controls the display
mode, checkpoint
undo, zoom,
perspective
clipping plane,
and curve valence display
options in the Graphics
Window.

Figure 2. Display Toolbar
From
left to right, the tool buttons are as follows:
- Undo On/Off - Toggle undo
functionality on/off
- Undo - Undo last operation
- Wireframe - View in wireframe
mode
- True Hidden Line - View
in true hidden line mode
- Hidden Line - View in hidden
line mode
- Transparent - View in transparent
mode
- Shaded - View in shaded
mode
- View Geometry - Toggle
geometry display on/off
- View Mesh - Toggle mesh
display on/off
- View BC - Toggle boundary
condition display on/off
- Graphics Composite - Toggle
graphics composite line display on/off
- Refresh - Refresh the graphics
display
- Zoom In
- Zoom Out
- Zoom to Fit
- Toggle Perspective
- Scale - Toggle display
of the scale
- Clipping Plane - Toggle
display of the clipping tool
- Clipping Manipulation -
When clipping plane is active, toggle clipping tools
- Curve Valence - Display
curve valence in the graphics window
- Overlapping Surface - Locate
(point to) overlapping surfaces in the model
- Enclosed/Extended - Toggle
between enclosed and extended selection mode
- X-Ray - Toggle x-ray selection
mode on/off
- Selection Shape - Toggle
between box, sphere, polygon selection box
Select
Controls the Entity
Selection Mode for picking or selecting entities.
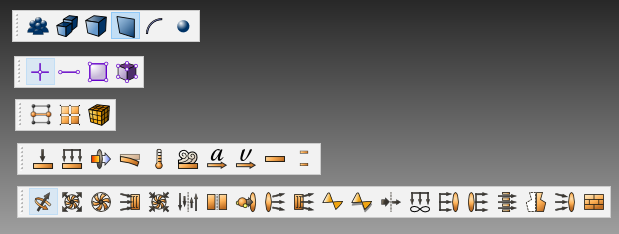
Figure 3. Select Toolbars
From top to bottom:
- Geometry Selection Filters
- Groups
- Bodies
- Volumes
- Surfaces
- Curves
- Vertices
- Mesh Selection Filters
- Node
- Edge
- 2d (Triangle, Quadrilateral)
- 3d (Hexahedral, Tetrahedral, Pyramid, Wedge)
- Boundary Condition and Material Containers
- FEA Boundary Conditions
- Force
- Pressure
- Heatflux
- Displacement
- Temperature
- Convection
- Acceleration
- Velocity
- Contact Regions
- Contact Pairs
- CFD Boundary Conditions
- Axis
- Exhaust Fan
- Fan
- Inlet Vent
- Intake Fan
- Interface
- Interiors
- Inlet Mass Flow
- Outflows
- Outlet Vents
- Periodics
- Periodic Shadows
- Porous Jump
- Farfield Pressure
- Inlet Pressure
- Outlet Pressure
- Radiator
- Symmetries
- Inlet Velocities
- Walls
![]()