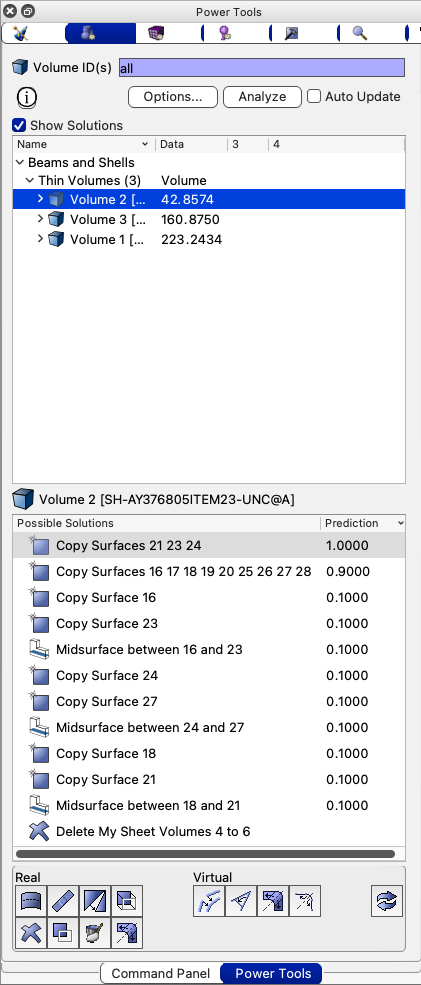
Figure 1. Thin Volumes diagnostic displayed with Solution window. Reduce solutions show for volume in figure 3.
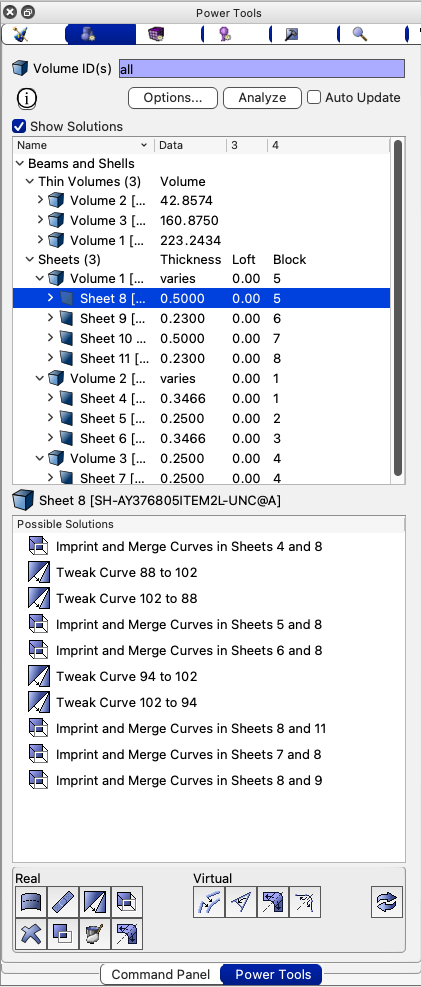
Figure 2. Sheets diagnostic displayed with Solution window. Solutions for connections at one of the sheets are displayed.
Cubit 16.18 User Documentation
This page describes the beam and shell modeling tools that are part of Cubit's Geometry Power Tool. Geometry simplification is often required when modeling assemblies comprised primarily of thin volumes. Shell finite elements are often used rather than full 3D hex or tet elements. The task for analysts in this case is to reduce the 3D set of thin volumes to a set of connected sheet bodies where a mesh of triangles or quadrilaterals can be applied. This procedure can be managed with the Geometry Power Tool if the Beam and Shell diagnostic is selected.
The Geometry Power Tool in Cubit provides a series of diagnostic checks on your model used to defeature or simplify a CAD model prior to meshing. Clicking the Analyze button will perform the selected diagnostic tests and display an expanding tree listing geometric entities that are identified by each test. Once identified, suggested solutions can be easily previewed and executed.
The Beam and Shell diagnostics work best in conjunction with the machine learning models. As such, it is recommended that if using these tools, that the Load ML Models button first be selected using the procedure described in the page Machine Learning with the Geometry Power Tool.
|
Figure 1. Thin Volumes diagnostic displayed with Solution window. Reduce solutions show for volume in figure 3. |
Figure 2. Sheets diagnostic displayed with Solution window. Solutions for connections at one of the sheets are displayed. |
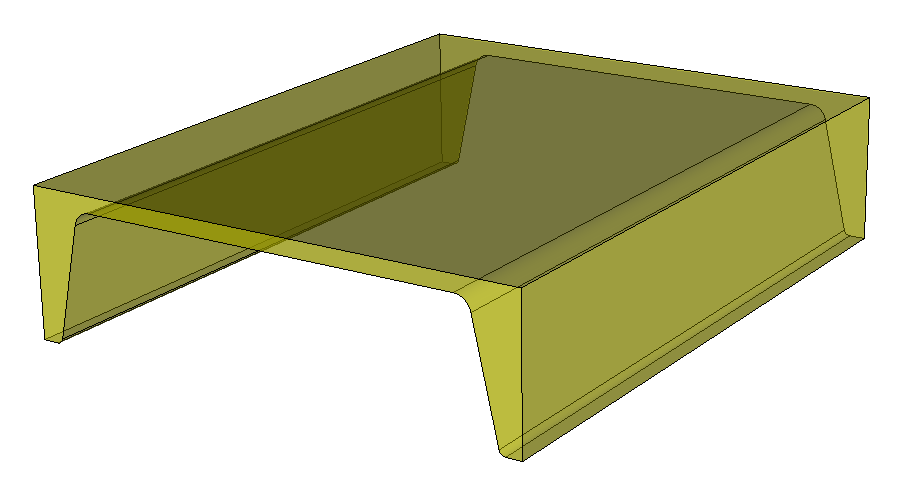
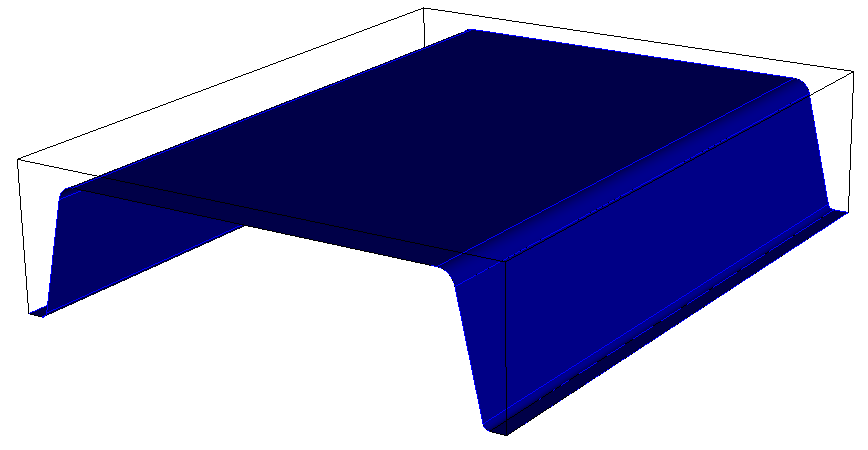
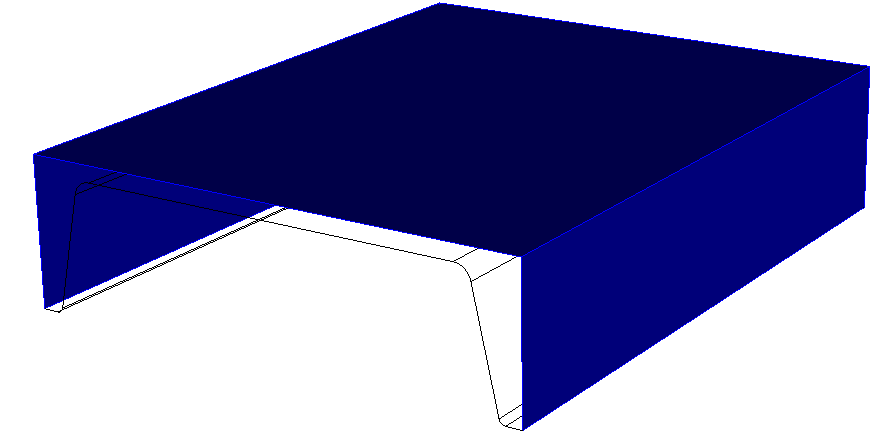
Figure 3. Two reduce options for the same volume
This diagnostic manages the reduction of thin volumes to their 2D or sheet body equivalent. Its primary use is to preview and execute custom reduction operations on selected thin volumes when using the Show Solutions checkbox. The default mode for this diagnostic is to simply list all active volumes. If the machine learning models have been loaded, this diagnostic will be limited to volumes identified as "thin" for its classification category. Figure 1 shows the power tool with an example of a simple 3 volume assembly, where volumes are listed in ascending order based on their geometric volume.
This diagnostic will list all volumes defined as sheet bodies. It is most useful when used with the reduce thin operations, as sheet bodies will automatically be grouped based on their 3D thin volume parent. If a sheet body was not created with a reduce thin command, it will be grouped under a generic "orphan" category.
Additionally, when using the sheets diagnostic, three new columns for data entry will appear which are used for displaying and updating the thickness, loft and block for the selected sheet body. When using a reduce thin operation, the thickness and loft values for the new sheet body will be computed and displayed. Blocks will also automatically be created containing the new sheet body with the thickness and loft assigned as attributes.
Clicking on the entries for thickness, loft or block for a given sheet or volume will permit editing of these values. Once edited, the appropriate commands will be issued to update the block attributes. Changing the block ID will also update or create a new block if necessary.
Sheet attributes can also be exported in the form of a spread sheet by right-clicking on the sheet bodies or volumes that should be exported and selecting "Export Sheet Data..."
Custom solutions displayed will be tweak or imprint/merge operations that will attempt to connect nearby sheet bodies. For example, when selecting a solution for tweak, a preview similar to figure 4 may be displayed. Double-clicking will execute the tweak, extending the surfaces to touch as shown in figure 5.
|
Figure 4. |
Figure 5. |
Draws the selected sheets in the current graphics display mode (usually smooth shade) and its parent volumes in wire frame. If right-clicking the "sheet" or "thin volume" categories in the diagnostic window, all sheets and their parents will be displayed.
Draws the sheets similar to above, but also displays the sheet as a 3D transparent volume extrusion, where the thickness of the extrusion is defined by the current assigned thickness attribute. The transparent extruded volume will also reflect the current loft attribute for the assigned block. Note that this is similar this is similar to using the command line draw shell volume. This tool is useful for visually validating the currently assigned loft and thickness values.
Selecting this tool will highlight or locate all curves from the selected sheets that are merged with a neighbor. This is useful for checking that the intended connections have been made. Note that this option will only select merged curves on sheet bodies that are children of neighboring 3D thin volumes. (It is assumed that sheet bodies on the same parent volume will be merged)
Similar to the previous option, but finds connections that have not yet been made and highlights the closest curve. This is useful for identifying sheet bodies that are not yet connected but should be.
Deletes child sheet bodies from a parent 3D thin volume and removes its association.
Brings up a file-picker dialog and exports the current sheet attribute data to a .csv file. If right-clicking the "Sheets" or "Thin Volumes" category headers, all sheet data will be exported. Otherwise, only the selected sheets will be exported.
Available when right-clicking on a reduce command in the solution window. If the machine learning models are loaded, a confidence value will be displayed next to each thin volume reduce command in the custom solution window. This indicates a suitability score (0 to 1), with the solutions ordered highest confidence to lowest. In many cases choosing the highest confidence predicted by the ML supervised learning tool is sufficient, however since the predictions are based only on existing training data, or models it has seen before, it is possible that the highest confidence solution is not desirable. If this occurs, the maximize or minimize confidence right-click menu options can be used.
Selecting one of these options will effectively add or replace existing training data to augment the machine learning model. Executing one of these commands will trigger retraining, the ML model will be reloaded and a new predicted confidence displayed. Subsequent operations that use the same or similar reduction will now be updated to reflect the new confidence prediction.
The primary use case for maximize and minimize confidence is following reinforcement learning. If the RL methods are unable to identify the best solution for a given situation, the user can interveen and provide their own preferences to the learning model.