Home > Environment Control > gui > tree view > Meshing Tools
Cubit 16.10 User Documentation
The meshing power tool provides a tool for determining whether a geometry can be meshed using autoscheme, or if it requires its scheme to be set explicitly. This tool is designed to help guide users through geometry decomposition process by providing a convenient way to see which geometries need further modification or decomposition prior to meshing.
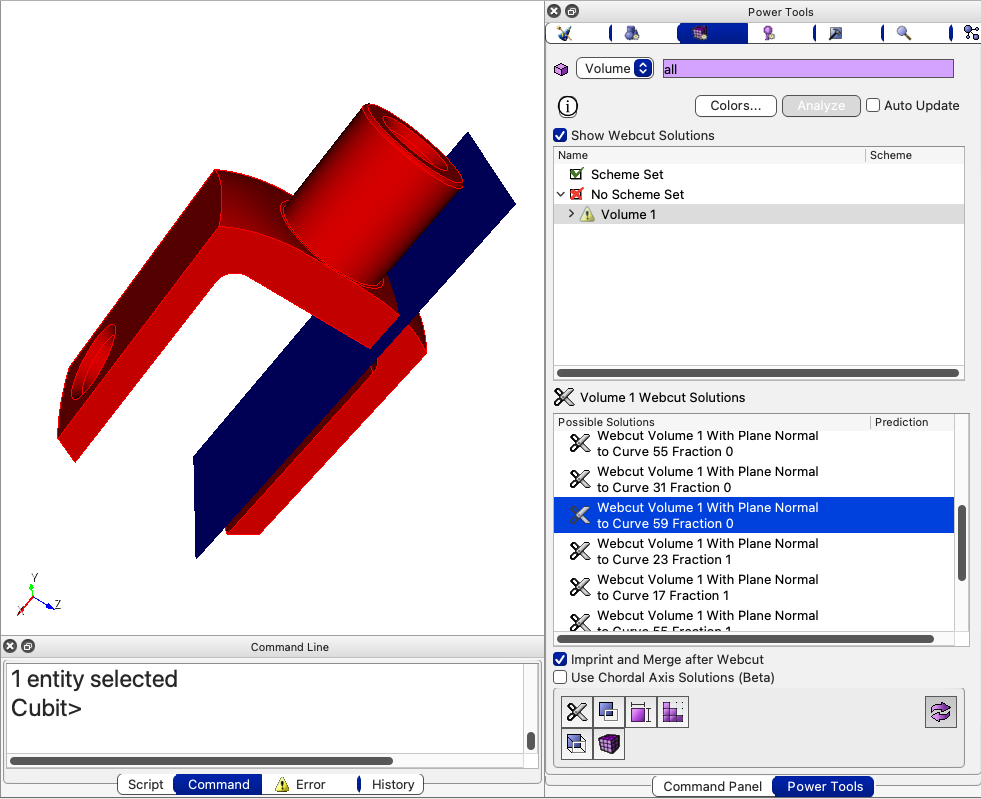
Figure 1. Meshing Power Tool showing the solution window with a preview of a webcut solution.
Entity Specification- The meshing power tool works for volumes or surfaces.
Colors Button - Opens the Tools>Options dialog to change the visualization colors of surface schemes for the meshing tool
Show Webcut Solutions - When selected the webcut solutions window will be displayed and populated with custom webcut solutions based on the selected volume.
Analyze Button - The Analyze button issues the autoscheme command for all selected volumes and surfaces and populates a two lists: Scheme Set and No Scheme Set.
Auto Update Checkbox - Used with the webcut solutions, when selected, after executing a webcut, the model will automatically update to determine meshability of the active volumes.
Output Tree - The output from the meshing tool is displayed in tree format. Geometry is divided into "Scheme Set" and "Scheme Not Set" divisions. The geometry is listed under these nodes. If autoscheme was successful, its assigned scheme is also displayed.
Solutions Window - A solutions window that displays potential webcuts for a selected volume is also available. Display the solutions window by selecting the Show Webcut Solutions checkbox at the top of the panel. When a volume is selected, a list of potential webcuts will be displayed. The solutions can be previewed by selecting them and double-clicking will execute the webcut. To further customize the webcut, a right-click on the solution will provide access to the relevant webcut command panel, pre-populated with necessary parameters.
Imprint and Merge After Webcut Checkbox - Available when the Solutions window is displayed, when selected, the resulting webcut operations will also perform an imprint and merge operation.
Toggle Visibility Button - The meshing tool displays entities as red or green in the graphics window. Green means that they are currently meshable using the autoscheme. Red means that they require their scheme to be set explicitly. Turning this capability off will return the volumes and surfaces to their original colors.
Meshing Tools Buttons - Several meshing tools are available to the user from this window. Depending on the entity selected, these are also available from the right-click context menu, and they are described below.