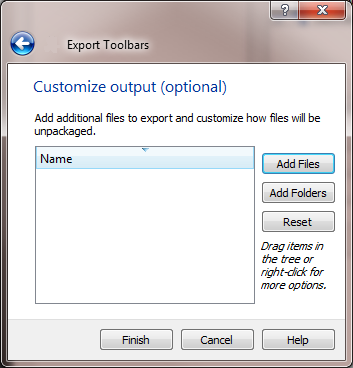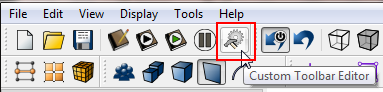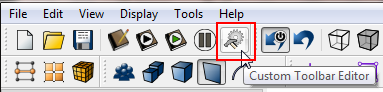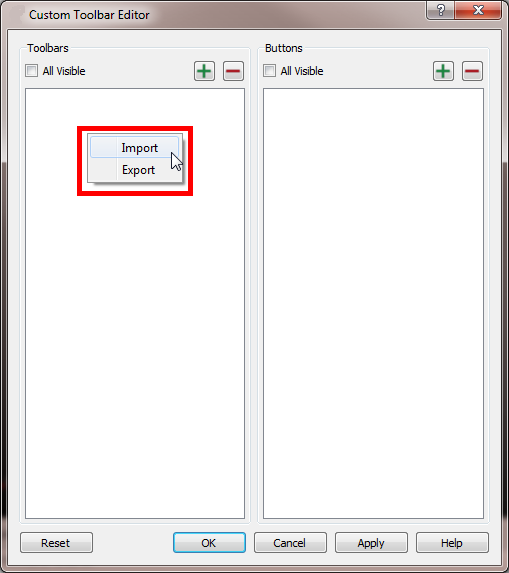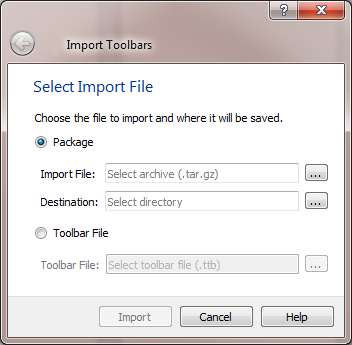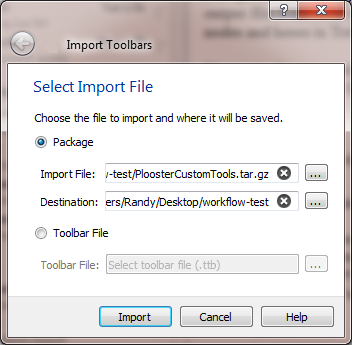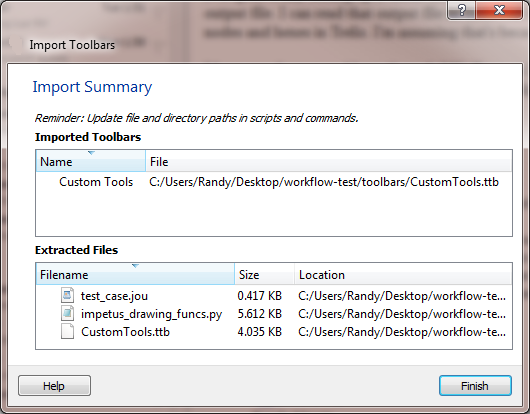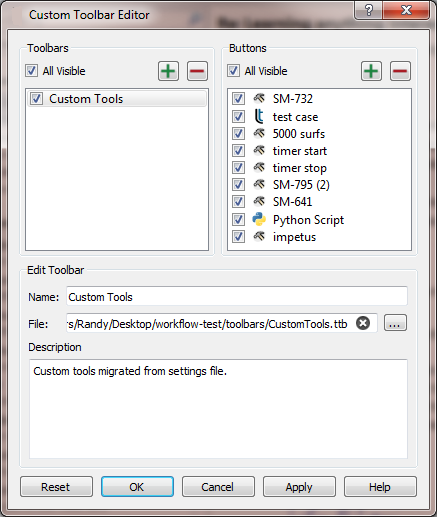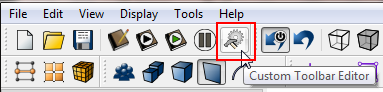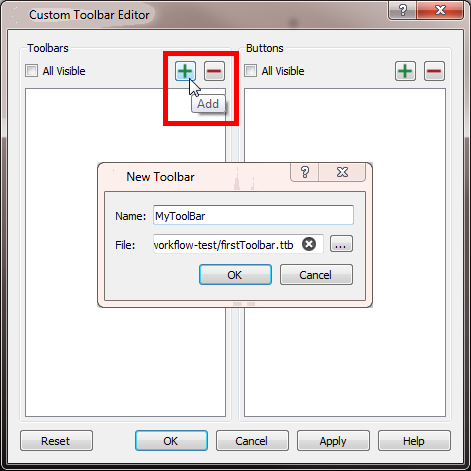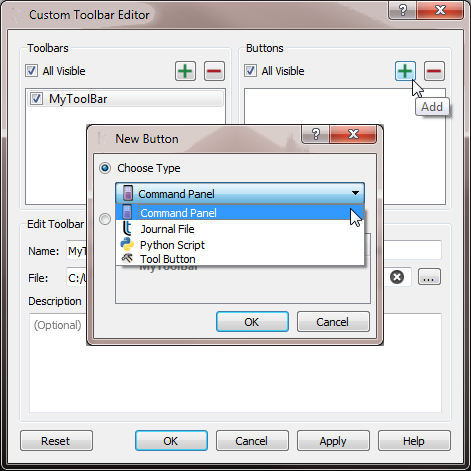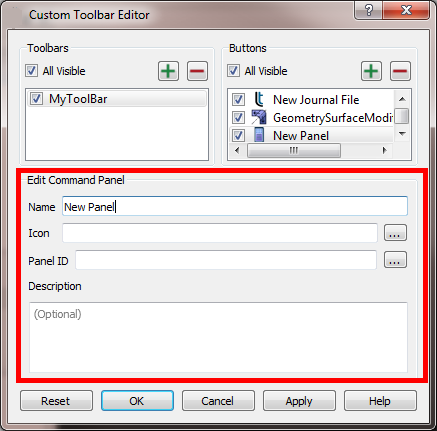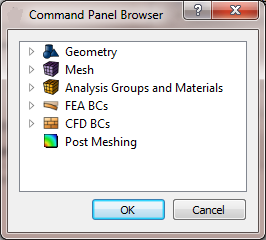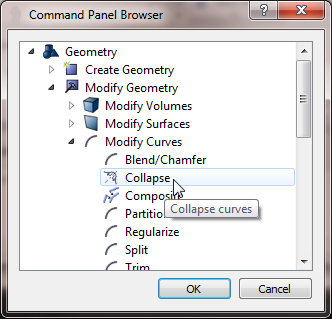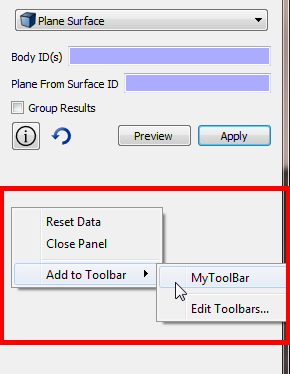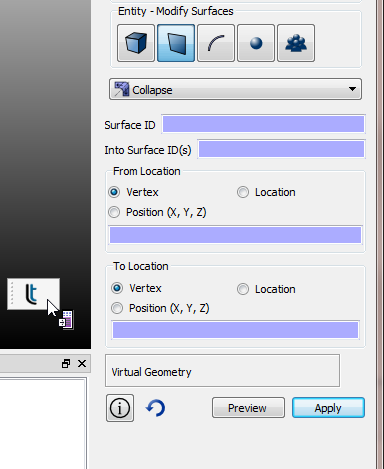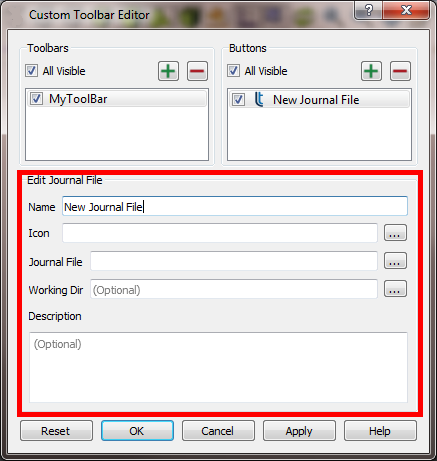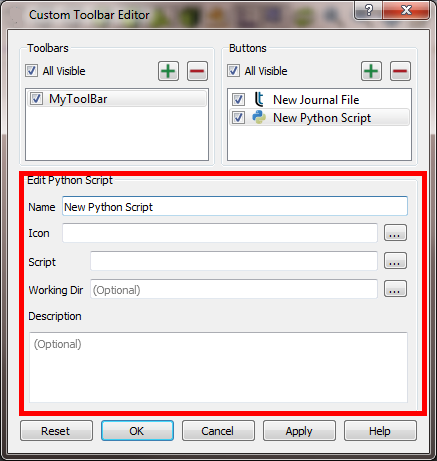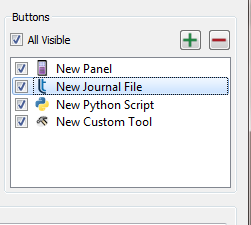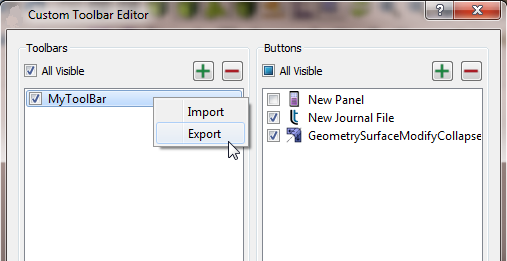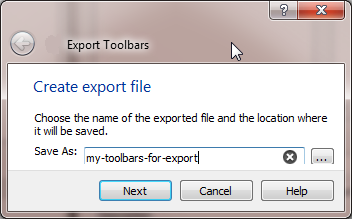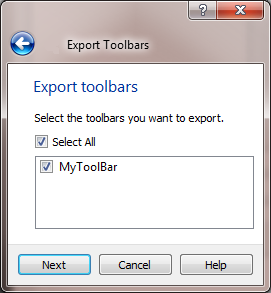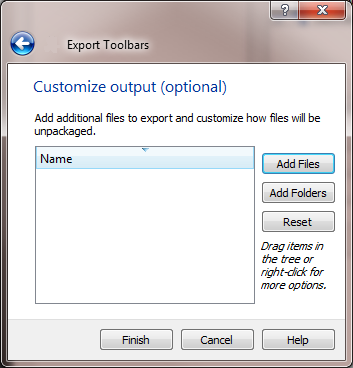Toolbar Customization
For many years Cubit has provided users with the ability to create custom
tool buttons. These custom buttons launch pre-defined journal or Python
scripts. With the release of Cubit 15.4 this capability has been expanded.
Menu
- Locate and press the Custom Toolbar Editor button located on the
File Tools button bar. This will launch the Custom Toolbar Editor.
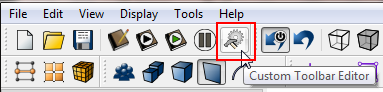
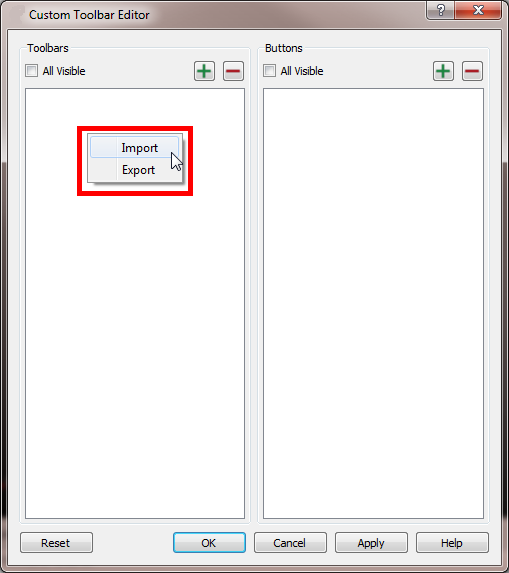
- Select Import from the context menu
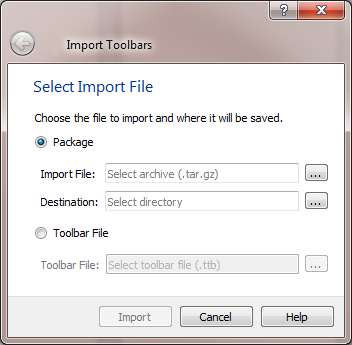
From this dialog a user may import an entire
package containing multiple toolbars or a single
toolbar. In this example we will import an entire package containing multiple
toolbars.
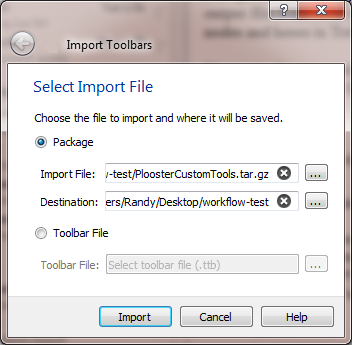
- After selecting import,
an import summary is shown.
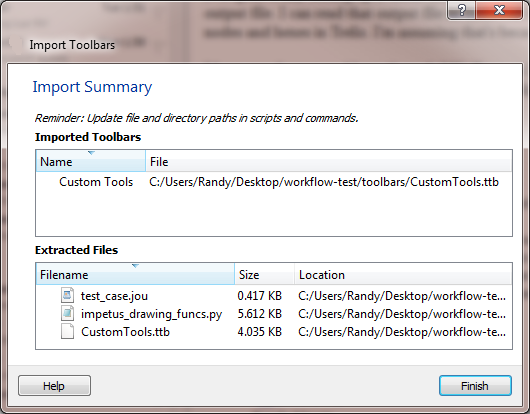
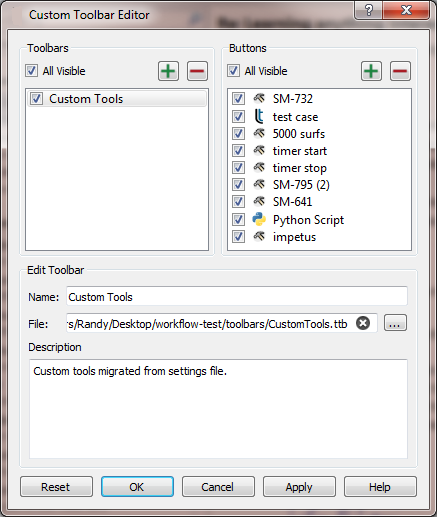
- Select OK to finish the
import
The new toolbar and buttons will be displayed as the last toolbar on
the GUI. It is a docking window so it can be moved and placed anywhere
on the GUI.
- Locate and press the Custom Toolbar Editor button on the File Tools
button bar. This will launch the Custom Toolbar Editor.
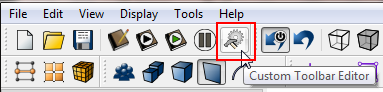
- Press the Add button
- Name the new toolbar and press OK
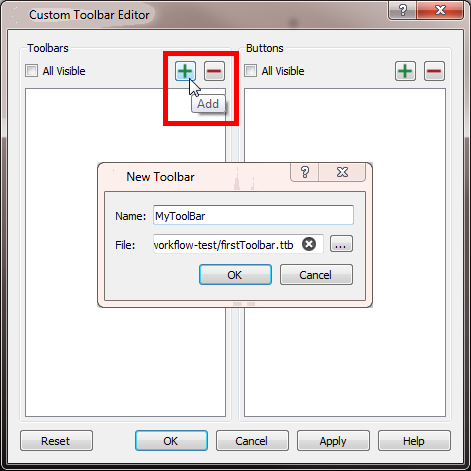
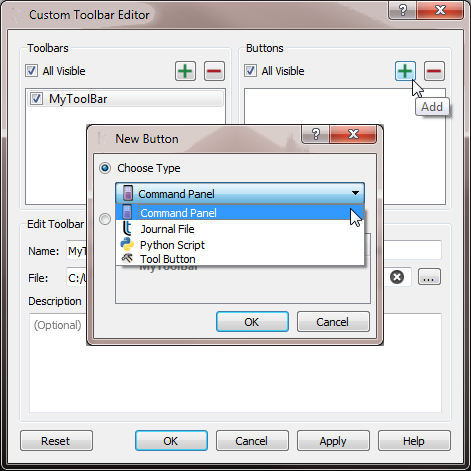
A user may define 4 different types of
toolbar buttons
- Command Panel
- Journal File
- Python Script
- Tool Button
A Command
Panel Button enables users to launch a command panel with the push
of a button. A command panel button can be defined one of three ways:
Use the definition dialog
- Select Command Panel from
the New Button type pulldown menu
- Press OK
- Complete the dialog indicating
- Press OK to save the definition
and exit the dialog
- Or, press Apply to save
the definition
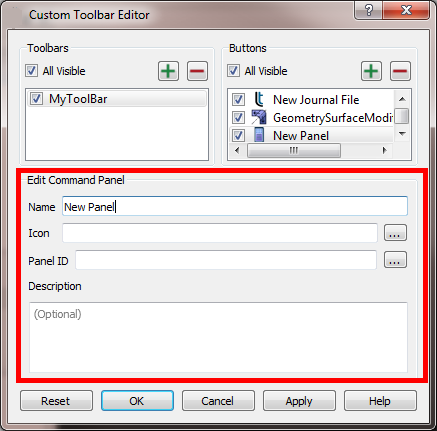
To find the Command Panel ID:
- Press the browse button next to the Panel ID edit field to launch
the Command Panel Browser
- Navigate the browser to locate the desired command panel
- Select the desired command panel
- Press OK to make the selection
- The Panel ID will be shown in the Panel ID edit field
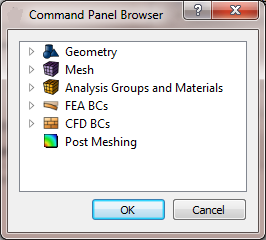
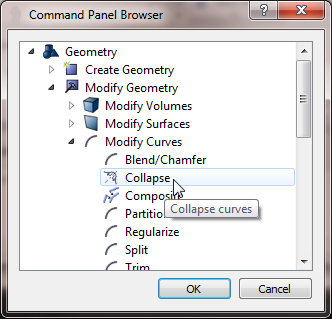
Use the context menu on a command panel
- Show the context menu on a command panel
- Select Add to Toolbar
- Select the toolbar to which this command panel will be added
- an icon representing the command panel will be added to the selected
toolbar
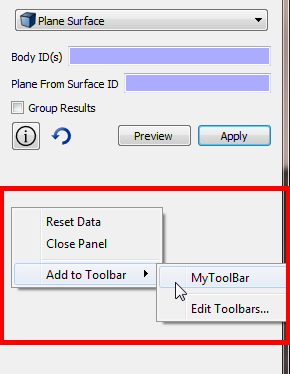
Drag a command panel onto the toolbar
- Using the mouse, "drag" the command panel onto the desired
toolbar
- an icon representing the command panel will be added to the selected
toolbar
- In the image below, the Surface Collapse command panel is being
dragged onto a toolbar
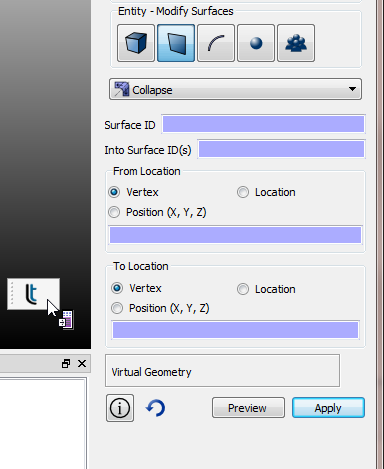
- The resulting toolbar looks like the following

All command panels include a context menu which can be accessed by clicking
on an empty place in the command panel and using the mouse to show the
menu.
A Journal File Button will launch a journal file when pressed. The journal
file may reside anywhere on the file system. A journal file button is
defined by:
- Select Journal File from
the New Button type pulldown menu
- Press OK
- Complete the dialog indicating
- the name of the button
- the icon to use
- the name of the journal file to play
- an optional working directory
- an optional description of the journal file
- Press OK to save the definition
and exit the dialog
- Or, press Apply to save
the definition
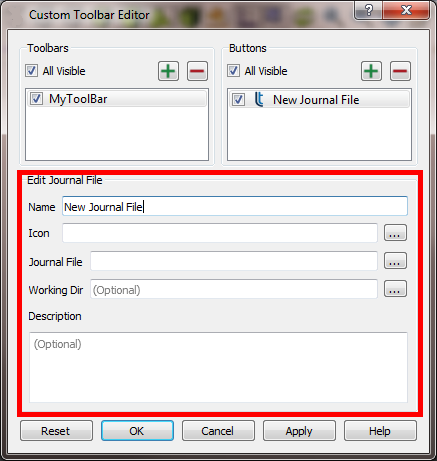
- Select Python Script from
the New Button type pulldown menu
- Press OK
- Complete the dialog indicating
- the name of the button
- the icon to use
- the name of the Python script to execute
- an optional working directory
- an optional description of the Python script
- Press OK to save the definition
and exit the dialog
- Or, press Apply to save
the definition
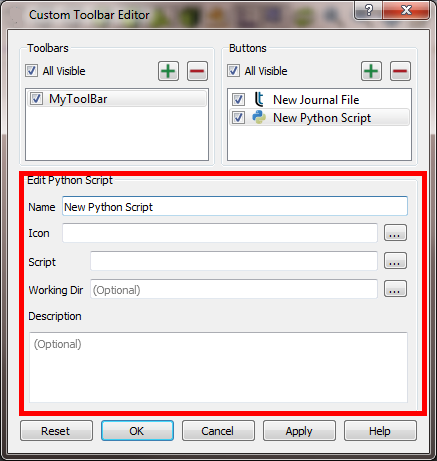
The "Basic" too button has been available to users for many
years. It contains a set of commands that execute when the user presses
the button.
- Select Tool Button from
the New Button type pulldown menu
- Press OK
- Complete the dialog indicating
- the name of the button
- the icon to use
- an optional working directory
- the commands to execute (these are the same commands used in
any journal file)
- an optional description of the commands
- Press OK to save the definition
and exit the dialog
- Or, press Apply to save
the definition

- In the Custom Toolbar Editor select the toolbar to modify
- Press the Add (green plus-sign) button to add a new button
- Press the Delete (red minus-sign) to remove a button
- Select the check box to hide or show the button
- Change the button order
by selecting a button in the Buttons dialog and dragging to a
new position
- Any other parameter may be modified using the Edit Tool Button
dialog
- Press OK to save the
definition and exit the dialog
- Or, press Apply to
save the definition
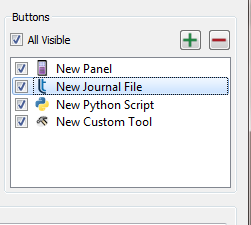
A user may want to share a toolbar, or a set of toolbars, with another
user. This is easily accomplished.
- Launch the Custom Toolbar Editor dialog by selecting the
 icon.
icon.
- Or, select the Edit item
from the toolbar's context menu
- Select Export from the
context menu
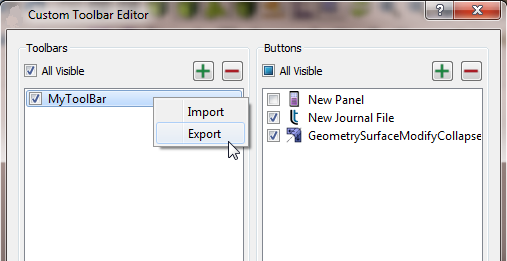
- Provide a file name to the Export Toolbars dialog. The file extension
will be appended automatically
- The file type will be .tar.gz
- Click Next on the dialog
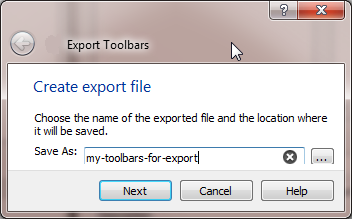
- In the next dialog select the toolbars to be included in the export
- Click Next on the dialog
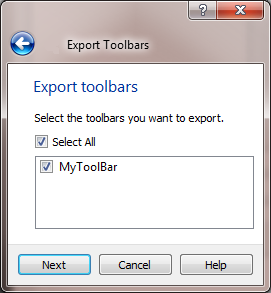
- Optionally add files or folders that contain journal files or Python
scripts referenced by tool buttons
- Click Finish in the dialog
- Look for the .tar.gz file
in the designated folder