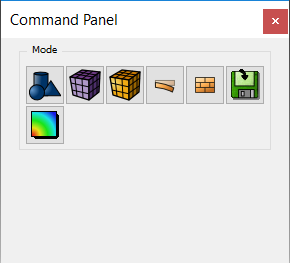
Cubit 16.06 User Documentation
The Command Panel is arranged first by mode on the top row of buttons. Modes are arranged by task.
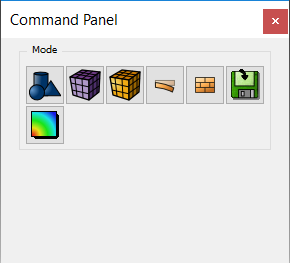
The modes are:
All of the geometry related tasks, for instance, can be found under the Geometry mode. When a mode is selected, a second row of buttons becomes available. The second row of buttons shown depends on the selected mode. For example, if Geometry is selected, the second row of buttons will contain operations that can be performed on geometry, such as creation, modification, decomposition, boolean, merging, deleting, and so forth.
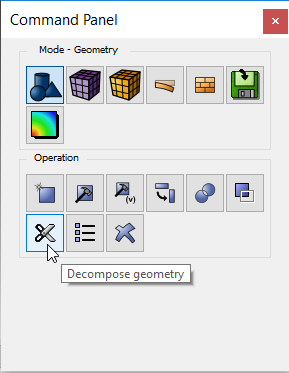
Selecting an operation will cause a row of geometry entity buttons to be displayed. Specific, entity-based operations will be shown after selecting the entity type, as shown below.
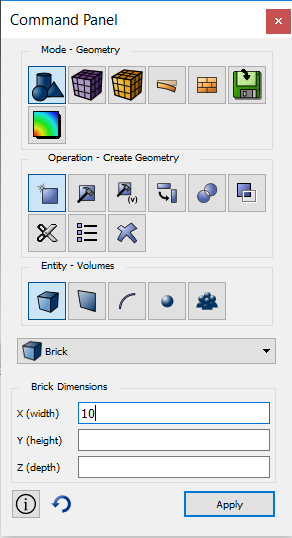
Note: This hierarchy is different than previous versions of Cubit. In previous versions the second row of buttons was geometry entity types, such as volume, surface, curve, vertex, and group. If a user wishes to use the 'classic' hierarchy for geometry, an option can be selected in Tools/Options/Command Panels.
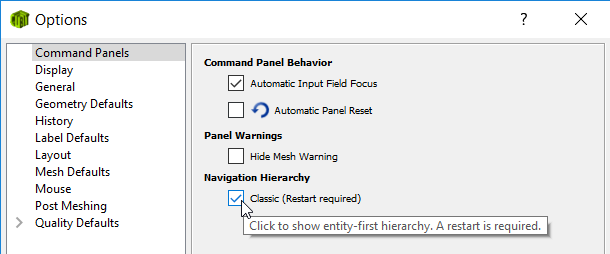
The 'classic' hierarchy's button hierarchy for creating a solid brick is the following:

For all other modes, such as mesh, analysis groups, and so forth, the 'classic' button hierarchy remains.
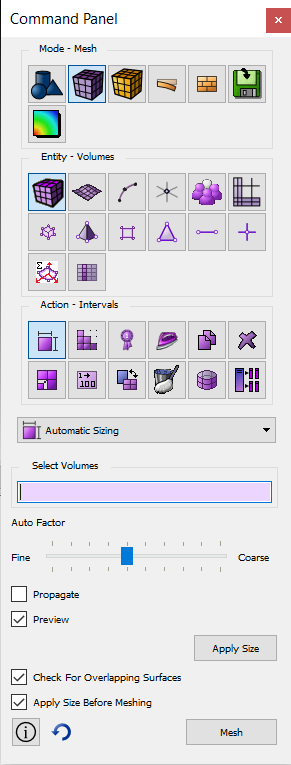
All command panels are constructed similarly. Each abstracts a set of Cubit commands. Options are selected using check boxes, radio buttons, combo boxes, edit fields, and other standard GUI widgets. Each command panel includes an Apply button. Pressing the Apply button will generate a command to Cubit. Nothing happens until and unless the Apply button is pressed.
Note: The edit fields are free form, which means the user may enter any valid string into the fields. Any string that is valid for the command line is valid for the command panel edit fields.
Where possible, default values are placed into edit fields. At any time, with the cursor placed over a blank portion of the command panel, the user may right-click to select Reset Data which will clear all fields and replace default values.
The ID Input Fields provide a location where Geometric IDs, required for the current command, can be entered. IDs can be entered in several ways:
Simple Keyboard entry
ID numbers can be entered directly in the field. Each ID must be separated with a space. Select the field first before typing.
Graphical selection
IDs can be entered automatically by selecting entities directly in the Graphics Window. The current entity available for selection is based on the current entity selection mode. In some cases, not all entities of the current entity selection mode will be available for picking. The program may automatically filter the applicable entities based on the context of the current command
Geometry Tree selection
IDs may be entered by selecting the corresponding geometric entity from the geometry tree. To select multiple entities use the <ctrl> key.
Ranges
A range of IDs may be typed into the field. For example:
1 to 5
will automatically enter all IDs from 1 to 5 inclusive in the field. Keywords such as all and except can also be used. Any range that can be entered directly on a CUBIT command line can also be used in the ID input field. See Command Line Entity Specification for a description of the syntax.
As Part of Other Entities
Syntax can be entered in the ID Input field that will specify an entity based upon its topological relationship to other entities For example, if a Vertex Selection Type Button was highlighted, entering
in surf 1
will automatically enter all vertices in surface 1 into the Input Field. CUBIT has a rich set of syntax rules for specifying entities based upon topology relationships. See Command Line Entity Specification for a description.
In Groups
Entities that are part of groups may be specified in the ID Input Field. For example, if the Vertex Selection Type Button is highlighted, entering:
in picked
will automatically enter all vertices in the picked group into the active ID Input Field.
Dragged and Dropped
Entities can be dragged and dropped into the ID Input Field from the Tree View window.
When the right mouse button is selected while in an ID Input Field, the following menu options will appear:
Integer and real values pertinent to the command are entered in this window. Input placed in parenthesis { } will be evaluated when the command is executed. For example:
{10*0.02}
is valid input. Additionally, any APREPRO syntax is valid in the Value Field, including mathematical functions and boolean operations. See the section, APREPRO for a description of syntax.
Some command panels have several id input fields such as the Mesh>Hex>Create panel. A convenience feature implemented for such panels is an advancing pickwidget feature. Pressing the middle mouse button after selecting an entity will advance to the next id input field.