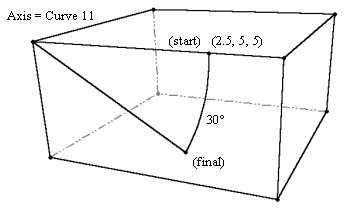
Cubit 16.02 User Documentation
Some commands require a specified location or point (such as create curve spline) for the command. A location is basically an x-y-z position in the model. The following options determine a location specification:
[Position] <xval yval zval>
The most basic way to specify a location is to just give the xyz values of the location. In this case the following two commands both draw a location at the coordinates (1, 2, 3), as the Position keyword is optional:
draw location position 1 2 3
draw location 1 2 3
Last
The last option recalls the last location used in a command. For example, if the following command is entered after the above position commands a location would be drawn at the position (1, 2, 3).
draw location last
Last locations do not carry over from CUBIT session to CUBIT session. The last location defaults to (0, 0, 0) if no location has been used during the session.
[At] {Node|Vertex} <id_list>
Referring to a node or vertex simply returns the coordinates of that node or vertex. The command can also handle multiple locations where multiple locations are needed to complete the command string. The following draws a location at the coordinates of Vertex 5:
draw location vertex 5
Various options are available to specify a location on a curve. See the section Specifying a Location On a Curve for details.
[On] Surface <id_list> [Close_To | At Location {options} | CENTER]
If a surface is used to specify a location without other options, the geometrical center of the surface is found (the center keyword is optional - the default). Otherwise, you can specify another general location and that location is projected to the surface. For example, the following command will draw the location that is position (5,0,0) projected to surface 1:
draw location on surface 1 location 5 0 0
Any valid location options listed on this page can be used to specify the location that is projected to the surface.
[On] Plane <options> [Close_To | At Location {options}]
A location can be defined at the closest point on a plane to a location. See Specifying a Plane for plane options.
Center Curve <id_list>
Finds the center of an arc - an error is returned if the curve is not an arc.
Extrema {Curve|Surface|Volume|Body|Group} <range> [Direction] {options} [Direction {options}] [Direction {options}]
The extrema option returns the location of the maximum value, on the specified entity or group, in the specified direction. For example, the following places a vertex on a surface at the point of maximum y-axis value.
create vertex location extrema surf 1 direction y
The fire ray command allows a user to identify a location, or set of locations, on an object by firing a ray at the object and determining the intersections. A ray can be fired at a list of bodies, volumes, surfaces, curves, or vertices. The fire ray command is:
Fire Ray Location {options} Direction {options} At {Body|Volume|Surface|Curve|Vertex} <ids> [Maximum Hits <val>] [Ray Radius <val>]
The location options are described on this page. The direction options are described under Specifying a Direction. The user can specify the maximum number of hits that he wishes to receive back from the command. If this value is omitted, the command will return all intersections found. When firing a ray at a curve, a ray radius must be used. The ray radius is the distance from the curve the ray must be to be considered a "hit." If no ray radius is used, the geometry engine default is used.
Between {Location <options> Location <options> } | {Location <options> Project {Curve|Surface} <range>} [Stop] [Fraction <val>]}
The between option finds a location that is between two locations or a location and an entity. An optional fraction can be given to specify the fractional distance from the first location to the second location or entity. For example, the following will draw a location at (5, 0, 0):
draw location between location 0 0 0 location 10 0 0
The following will draw a location at (2.5, 0, 0) - 25% of the distance from (0, 0, 0) to (10, 0, 0):
draw location between location 0 0 0 location 10 0 0 fraction .25
The second item can be an entity:
draw location between location 0 0 0 vertex 2
draw location between location 0 0 0 surface 1
In the second case, location (0, 0, 0) is projected to surface 1, then the location that is between (0, 0, 0) and the projected location is found.
Of course, any valid location can be used in the command. In the following example a location at the top center of the brick is found:
brick x 10
draw location between location bet vert 3 vert 2
location bet vert 8 vert 5
The first location is between vertices 3 and 2, and the second location is between vertices 8 and 5.
Note: you can "swing" a location about an axis, "rotate" a direction about another direction, "revolve" an axis about another axis and "spin" a plane about an axis. The only reason Cubit needs to use different keywords for each entity type is because the Cubit command language does not support expressions (as in using parentheses). The keyword stop is also used in the location/direction/axis/plane parsing as a partial workaround to this limitation. Using this stop keyword will aid in parsing out extended location specifications. Insert a stop after the first location to let the parser know that where the specifications begin and end.
Move [All] { <xval yval zval> | {Dx|X|Dy|Y|Dz|Z} <val> | Direction {options} Distance <val> }
Any location can be optionally moved either a xyz distance or a certain distance in a given direction. As many moves as desired can be strung together. For example, the following will return a location at (5, 0, 0):
draw location 0 0 0 move 5 0 0
These examples add another move that basically moves the location (5, 0, 0) in a direction 45 degrees up and to the right a distance of 10 (all three commands are equivalent - see sections on directions and rotations):
draw location 0 0 0 move 5 0 0 move {10*sind(45)} {10*sind(45)} 0
draw location 0 0 0 move 5 0 0 move direction 1 1 0 distance 10
draw location 0 0 0 move 5 0 0 move direction 1 0 0 rotate about 0 0 1 angle 45 dist 10
Swing [All] [About] Axis {options} Angle <ang>
Any location can be "swung" (rotated) about an axis by a certain angle. (See the section on specifying an axis for the axis syntax). As with moves, multiple swings can be strung together. The following example rotates the location (2.5, 5, 5) thirty degrees about an axis defined by Curve 11. Note that the right-hand rule is used to determine the direction of the swing about the axis.
draw location 2.5 5 5 swing about axis curve 11 angle 30
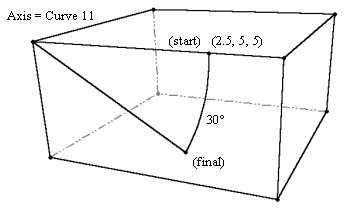
Figure 1 - Swinging a Location
Location {options} Location {options}...
Multiple location specifications can be used in a single command. For example, the following command uses several locations to create a spline curve at points (0,0,0), (1,2,3), (4,5,6), and (7,8,9).
create curve spline location 0 0 0 location 1 2 3 location 4 5 6 location 7 8 9
Sometimes it is advantageous to preview a location before using it in a command. A location can be previewed with the Draw command. All of the options that can be used to specify locations in a command can be used to preview locations as well. See above for a description of these options. The command syntax is:
Draw Location {options}